2024-03-20 16:38:31 西盟科技资讯
本文将重点介绍Oracle Cloud Infrastructure(OCI)控制台中的度量探索器页面。OCI控制台的度量探索器页面是一个强大的工具,使您能够监控、分析和可视化OCI资源的性能和健康状况。通过使用度量探索器,您可以访问与云基础设施相关的各种度量,帮助您识别趋势,检测异常,并优化OCI资源的性能。
OCI控制台中度量探索器页面的主要特点:
访问广泛的度量。
可定制的图表和图形。
过滤和分组。
跨时间间隔比较数据。
警报规则和通知。
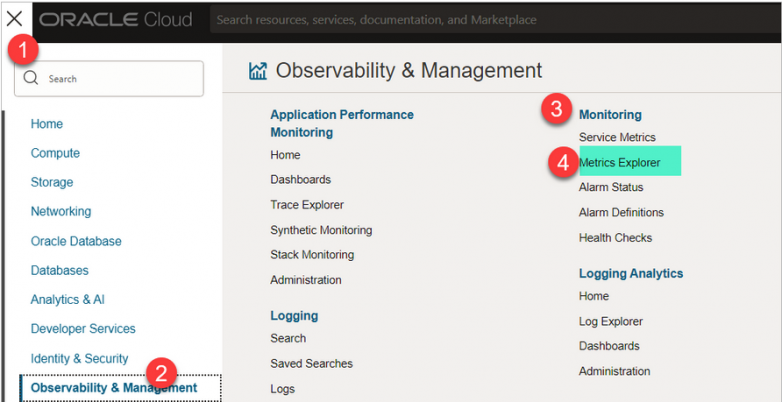
打开OCI导航菜单,点击“可观察性和管理”。在“监控”下,点击“度量探索器”。
OCI度量探索器页面分为两部分:
顶部是图表部分,展示图形。
底部是查询部分,您可以在此定义或编写查询。
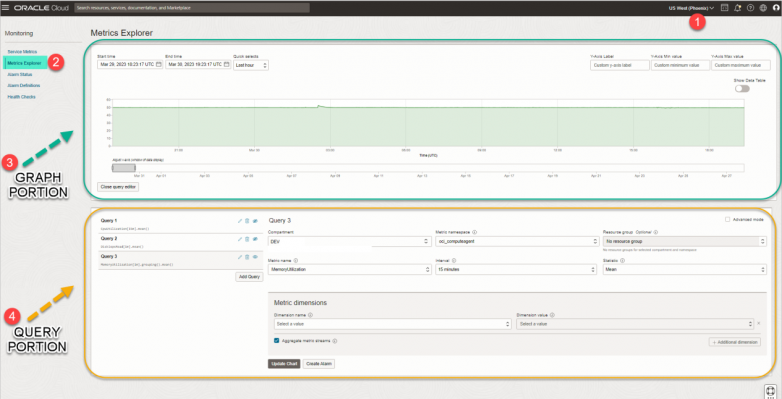
我们现在详细了解查询部分字段:
1.区域(REGION)
选择与您的租户相对应的区域。
2.度量探索器(METRICS EXPLORER)
选择度量探索器部分。
3.图表部分(GRAPH PORTION)
顶部是图表部分,图表将在此展示。
4.查询部分(QUERY PORTION)
底部是查询部分,您可以在此定义或编写查询。
现在让我们详细了解查询部分字段:

请参考图片中的编号注释,并查阅下面提供的相应说明。
5.部门(COMPARTMENT)
选择您有访问权限并希望进行分析的正确部门。
6.指标命名空间(METRIC NAMESPACE)
在监控中选择指标命名空间以查询度量数据。
下拉列表显示所选部门的指标命名空间。例如,如果当前部门包含负载均衡器,则页面会在其指标命名空间列表中包括oci_lbaas。
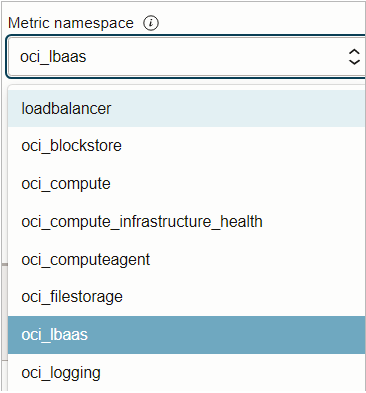
下拉菜单列出了所选分区的度量命名空间。 例如,如果当前分区包含负载平衡器,则页面会将 oci_lbaas 列入度量命名空间列表,如上图所示。
7.资源组(RESOURCE GROUP)
通过配置资源组来限制返回的度量数据。
在OCI中,资源组是可以作为单个实体管理的相关资源的逻辑分组。资源组中的资源可以来自不同的部门,并且可以位于不同的区域。
在监控的上下文中,资源组可以用于限制查询自定义度量数据时返回的度量数据。通过指定资源组,您可以确保只返回该组内资源的度量数据,这可以使数据分析更加容易,并帮助识别趋势或模式。
由于我们没有资源组,所以资源组下拉列表中没有内容。
8.度量名称(METRIC NAME)
选择您想要的与所选指标命名空间对应的度量名称。以下示例是负载均衡器oci_lbaas指标命名空间的度量。
注意:查看度量图表所需的最低字段是指标命名空间和度量名称。
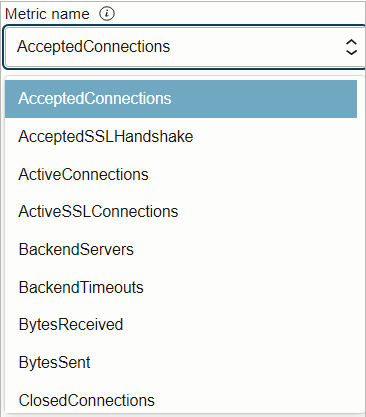
9.间隔(INTERVAL)
间隔值的支持取决于度量查询中指定的时间范围。
较小的时间范围支持更多间隔值。例如,如果您选择一小时的时间范围,则支持所有间隔值。如果您选择90天的时间范围,则只支持1小时到1天之间的间隔值。
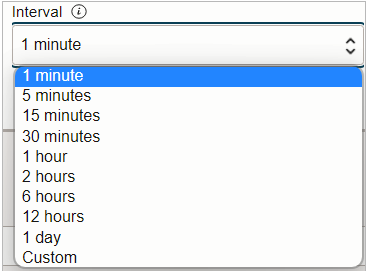
10.统计(STATISTICS)
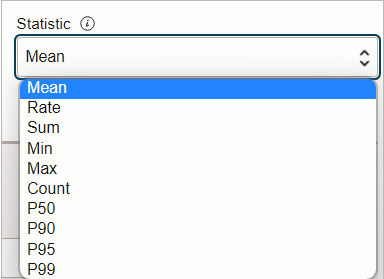
更改用于聚合度量图表上绘制的数据的查询统计方法。
例如,让我们以“P95: 返回指定间隔期间第95百分位的估计值”为例进行解释:
这有助于确定数据集中95%的值低于此值,剩余5%的值高于此值的值。与中位数P50相比,第95百分位是一个更极端的值,可以提供对分布高端的洞察。
例如数据集包含10个按升序排列的年龄:
排序年龄:21, 24, 25, 27, 30, 33, 35, 38, 40, 45
第95百分位(P95)是第9和第10位置的平均值:42.5。
这意味着房间里95%的人年龄低于42.5岁,剩余5%的人年龄高于42.5岁。
11.维度名称(DIMENSION NAME)
维度类似于过滤器。
在监控中查询度量数据时,通过选择维度来限制返回的度量数据。
下面的示例是负载均衡器的维度名称。
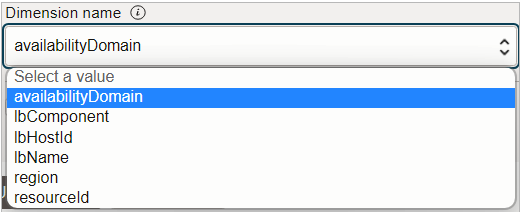
注意:长列表的维度将被修剪。要按名称查看维度,请在框中键入一个或多个字符。刷新后的(修剪过的)列表将显示匹配的维度名称。
12.维度值(DIMENSION VALUE)
您为指定维度选择的值。例如,正如我们上面选择的“可用性域”作为维度名称,因此维度值具有可用性域列表。
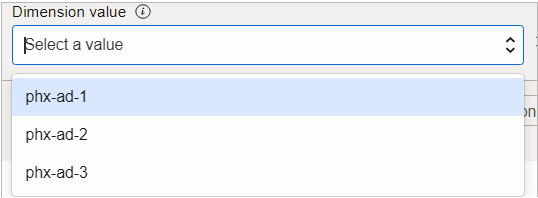
13.附加维度(ADDITIONAL DIMENSION)
为维度添加另一个名称-值对。
例如,下面我们想要更具体,所以我们为故障域添加了一个新的过滤器。
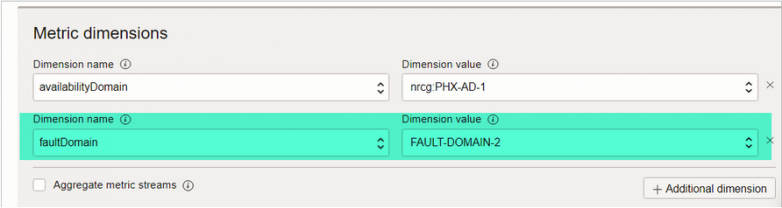
14.聚合度量流(AGGREGATE METRIC STREAMS)
返回所选统计的所有度量流的组合值。此选项相当于MQL表达式中的grouping()查询组件。
默认情况下,图表以线条表示每个度量流,导致每个图表有多条线。当您聚合度量流时,图表用一条线表示所有度量流,结果是每个图表只有一条线。
例如,当我们通过选择“聚合度量流”并点击“更新图表”时,它通过聚合所有数据将图表转换为单线图表。
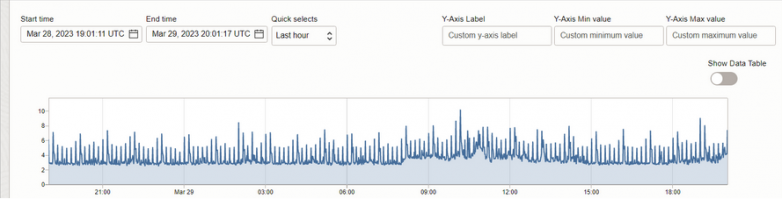
15.更新图表(UPDATE CHART)
如果您对查询进行了任何更改,需要点击“更新图表”按钮。只有在点击更新按钮后,图表才会显示所选指标命名空间和度量名称的度量数据。
16.创建警报(CREATE ALARM)
从查询创建警报涉及向查询添加条件或触发规则,并设置通知。
17.添加查询(ADD QUERY)
要添加查询,请点击添加查询并填写配置。
18.编辑查询(EDIT QUERY)
编辑用于在控制台的度量探索器页面上生成度量图表的查询。
如果有多个查询,则点击您想要的查询的编辑查询(编辑查询)。
更新您想要的字段。点击更新图表。
19.删除查询(DELETE QUERY)
要删除查询,请点击删除查询(删除查询)。
20.切换图表上的查询(TOGGLE QUERY ON CHART)
要隐藏查询,请点击切换图表上的查询(切换图表上的查询)。
例如,如果您有多个查询并且只想查看一个的图表,则切换隐藏其他查询并只启用您想查看的查询。
21.高级模式(ADVANCED MODE)
点击高级模式后,您可以在监控查询语言(MQL)的查询代码编辑器中编辑文本。
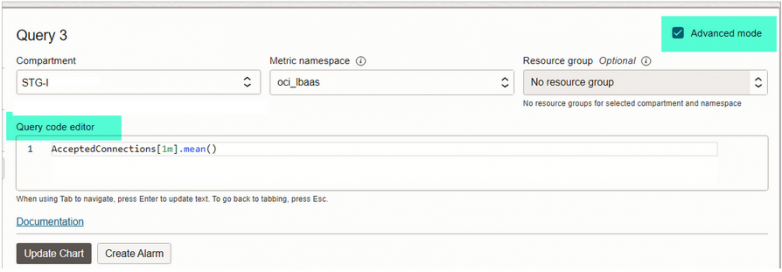
我们现在详细了解图表部分字段:
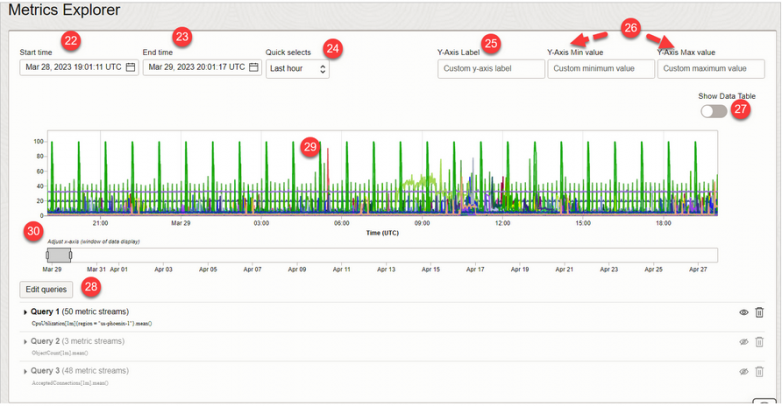
22.开始时间(START TIME)
在控制台的度量探索器页面上的度量图表中设置您想要的度量数据的界限或时间戳。默认情况下,图表显示最近一小时的度量数据。
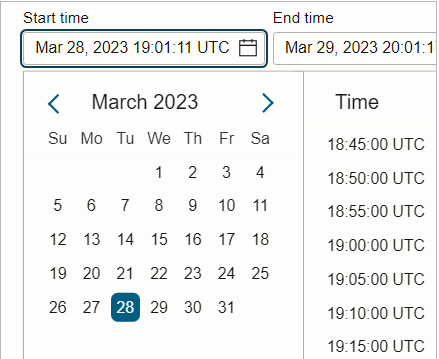
23.结束时间
在控制台的度量指标探索页面上,为度量图表设置数据的界限或时间戳。默认情况下,图表显示最近一小时的度量数据。

24.快速选择持续时间
从快速选择中选择一个时间段。例如,最近一小时。
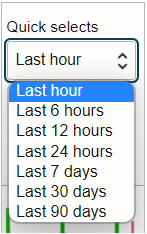
25.Y轴标签
在控制台的度量指标探索页面上,为度量图表的Y轴输入自定义标签。
例如,如下图所示,我们希望为Y轴赋予一个恰当的名称。

26.Y轴最小和最大值
Y轴最小值:度量图表Y轴的自定义最小值。使用数字字符。
Y轴最大值:度量图表Y轴的自定义最大值。使用数字字符。例如,如下图所示,我们希望查看哪些服务器的CPU使用率在30%至70%的范围内。
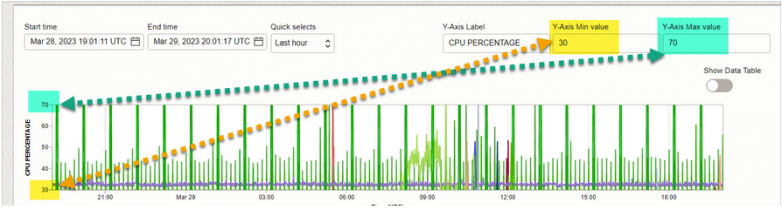
27.显示数据表
点击“显示数据表”开关。
点击后,开关将启用并转换为“显示图表”
度量数据现在以表格形式呈现。示例摘录:
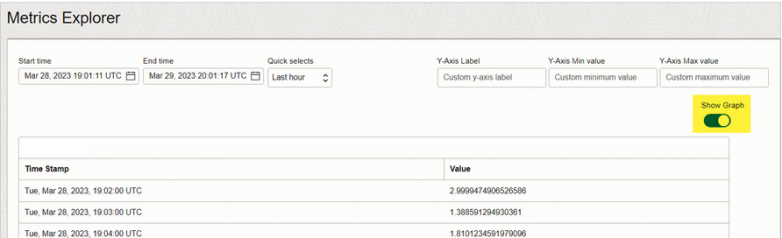
28.编辑查询
点击“编辑查询”后,将打开查询部分。
如下图所示,我们有两个示例查询,每个查询标签(“查询”后跟一个数字)下是相应的查询,显示为监控查询语言(MQL)表达式。
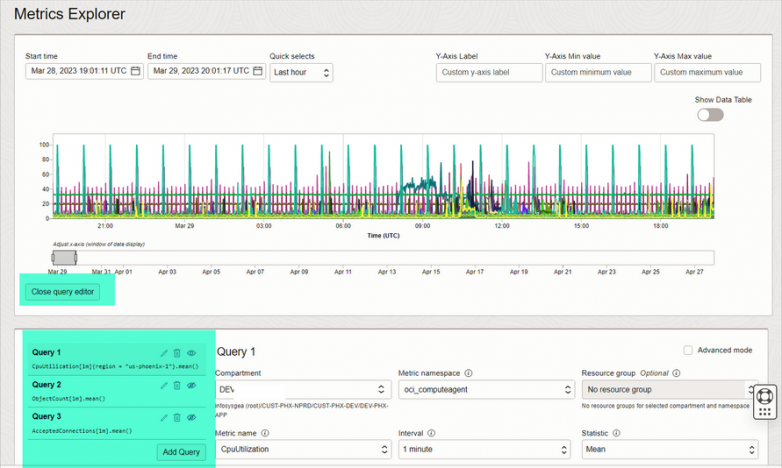
29.图表
如果您将鼠标悬停在图表部分上方,那么在一个新的浮动窗口中,它将显示图表中颜色所代表的资源列表。例如,您可以轻松定位哪台服务器的CPU使用率较高。
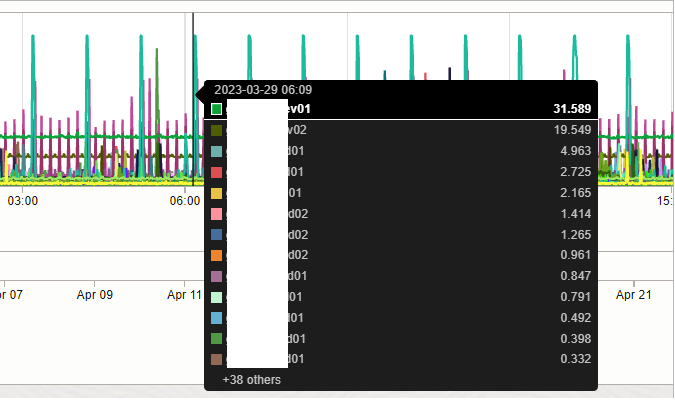
30.调整X轴(数据显示窗口)
您可以拖动条形图,轻松改变图表的时间范围。