2023-11-16 18:26:24 中华网快讯
原文:ZAEKE知客
虽然说3A游戏大作与Windows掌机是天作之合,不过实际的游戏体验中,不仅考验着游戏制作本身的精良程度,对于掌机的SSD性能也有着极高的要求。虽然许多掌机自带的512GB存储看起来并不算小了,但是考虑到不少3A游戏应用大小已经来到150GB,即使这样的存储配置,用起来却也显得有些捉襟见肘了。

如何拯救乞丐版ROG掌机?
在购机之前,其实我们也跟很多玩家一样,想到了到手后更换SSD的方案,通过手动DIY的方式来拓展存储空间。近期西部数据也刚好推出了一款专门针对“掌上游戏PC”扩容需求打造的WD_BLACK SN770M NVMe SSD,而这也是WD_BLACK品牌旗下首款市售M.2 2230 规格的SSD。

当然,我们也综合考虑过其他的品牌,而最终选择更换这款SSD的原因主要有三点:
一是,它专为掌上游戏PC打造,适配性高,且官方宣称适配微软 Surface、戴尔等兼容M.2 2230规格SSD的笔记本电脑,后期也可以更换到其他设备;
二是,该SSD拥有高达5150MB/s的顺序读取速度,能够提高游戏安装和关卡读取效率,提升游戏体验;
三是,数据的备份、恢复,以及SSD的更换并不复杂,拆卸、安装都很简单,基本上小白都可以搞定;

了解完要更换的SSD之后,我们也有必要简单过一下这款掌机的配置:
这款ROG掌机,自带16GB运存和512GB存储,支持PCle 4.0,与我们此次要更换的SN770M NVMe SSD在支持的最高传输速度上保持一致,能够释放其最强的性能,这么一说,确实更加值得期待了。

拆机换SSD,数据备份很重要
在拆机更换SSD之前,我们需要提前备份原SSD内的数据,比较推荐备份方式是通过专业的磁盘克隆应用实现全盘克隆(如西部数据官方的Acronis True Image WD Edition),再搭配M.2固态硬盘盒实现全盘克隆备份。
具体的步骤:将装好SN770M的固态硬盘盒插入ROG掌机,并打开安装好的Acronis True Image WD Edition软件,选择“工具”里面的“复制磁盘”,此时就进入了克隆模式,源磁盘选择内置硬盘,目标磁盘选择SN770M,按照提示一步步操作即可。
全程大概需要10几分钟左右,基本上是最快的数据备份方式,这也是选择SN770M很重要的一点,整个备份过程都比较简单,操作上手的难度也不高,如果是初次尝试也不需要太担心。
如果是新机,那就没有这些麻烦了,直接拆机更换SSD,然后再通过华硕“云端恢复”,再然后你就获得了一台焕然一新的2TB版本ROG掌机。

保姆级别的SSD换盘流程
在更换SSD之前,建议我们先进入ROG掌机中的华硕管家中进行一次系统更新,完成更新之后,系统会自动重启,此时也会自动进入BIOS更新。需要特别注意,我们在开始正式的拆机时,需要将ROG掌机关机,而整个拆机过程就非常简单了,基本上可以分为五步。
第一步,拧开(或拧松)背面的6颗螺丝,打开掌机背板;

第二步,揭开掌机存储卡上面保护的黑膜,此时就可以看到ROG掌机自带的SSD;

第三步,拧开唯一的螺丝,取下掌机自带的SSD;


第四步:更换上新的SSD—WD_BLACK SN770M NVMe SSD


第五步:将掌机复原,然后拧好背板螺丝,进行系统恢复;

ROG掌机:强烈推荐“云端恢复”
完成了硬件层面的SSD更换之后,下面就需要进行系统的恢复了,推荐使用华硕“云端恢复”,过程会更为简单,也不需要借助其他任何设备。
首先,由于更换了SSD,开机后会自动进入BIOS界面之后(在开机动画界面,连续按音-键,也可以进入BIOS界面),然后选择右下角的“高级”模式,选择第一个的“华硕云端恢复”选项,然后确认进行“云端恢复”,接下来根据操作指引一步步操作即可。
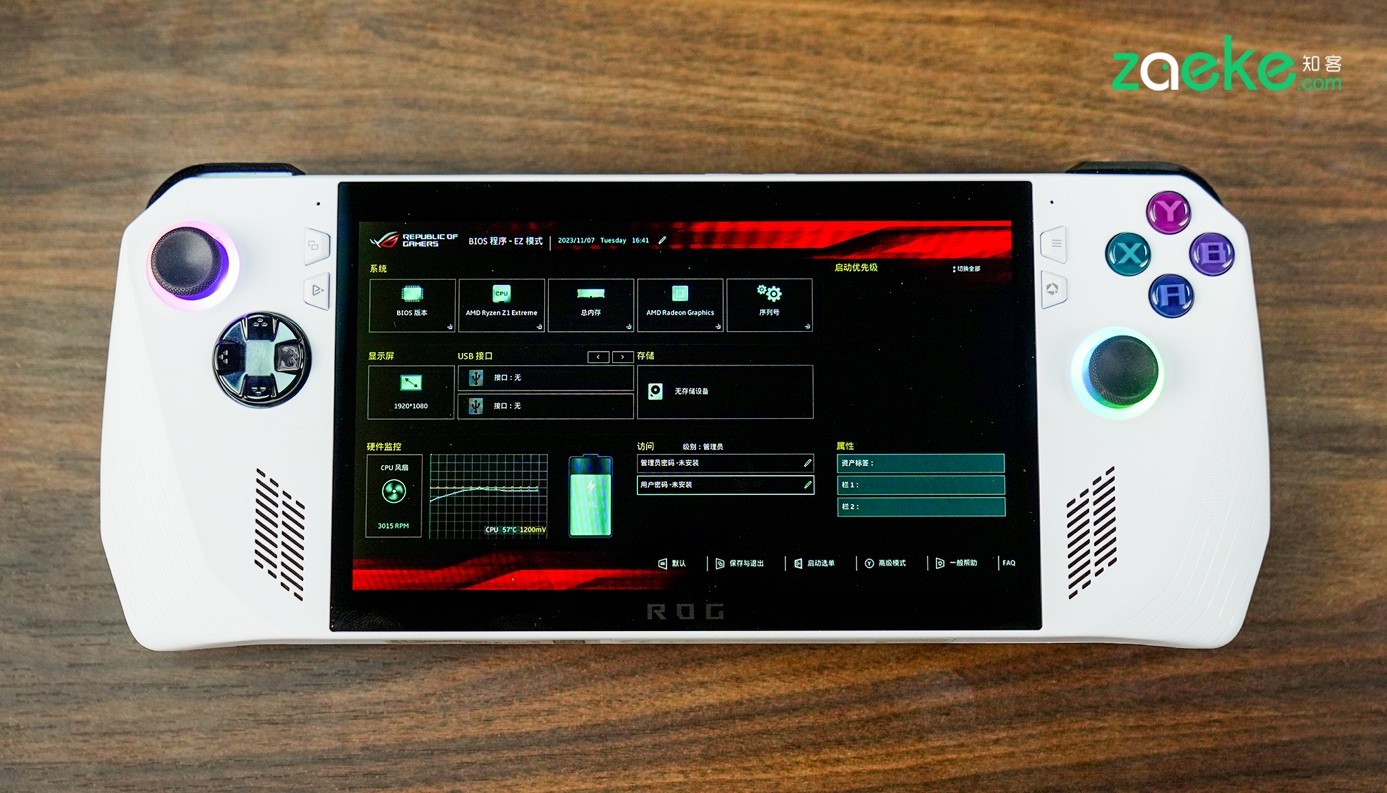
一般来说,如果是在无线网络良好的环境中,我们还是比较推荐通过“云端恢复”的方式,不过在时间上可能会花费比较多,建议提前预留1-2小时,另外也要保证网络的稳定,否则也容易出现中断的情况;当然,如果是需要更快速的完成数据的恢复,则建议“磁盘克隆”的方式进行恢复。

更换2TB SSD,性能表现依旧优秀
完成了2TB SSD的更换和系统恢复,我们还是迫不及待地想测试下新SSD的读写性能。
首先,通过CrystalDiskInfo 软件,我们可以简单了解下这款SSD的基础信息,这块2TB WD_BLACK SN770M NVMe SSD采用了 PCIe 4.0×4 通道和 NVM Express1.4 协议,支持 S.M.A.R.T 和 TRIM 这类常见功能,在待机状态下硬盘温度 会保持在50℃,健康状态则显示”良好 100% “状态。

下面通过CrystalDiskMark软件的实测,这块2TB WD_BLACK SN770M NVMe SSD的顺序读取速度则达到5083.18MB/s,顺序写入速度达到4554.20MB/s,基本比较接近官方给出的数据,在掌机存储容量提升三倍之后,其SSD的读写速度依旧能保持这样的性能,对于游戏体验也会有所增益,这点确实很香。
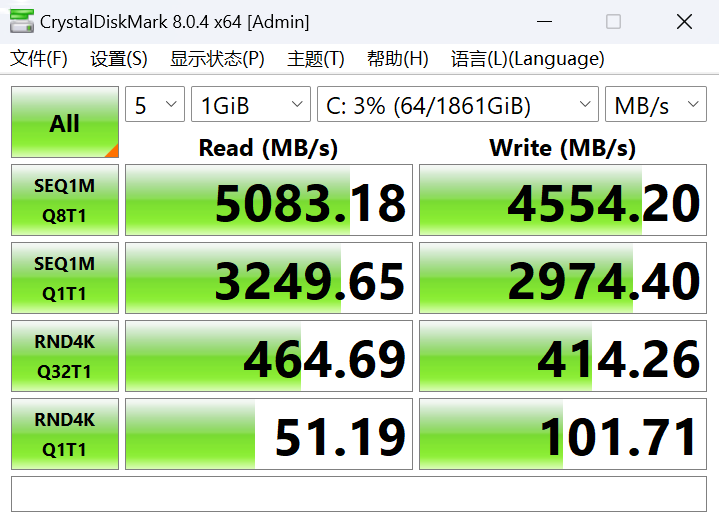
之后我们也通过TxBENCH 进行测试,结果显示,2TB 的WD_BLACK SN770M NVMe SSD的顺序读取速度 5260.666MB/s,顺序写入速度 4701.414MB/s;与前面CrystalDiskMark 的测试结果略有些差异,不过测试数据结果更好,也算是让我们看到了这款SSD满血状态的性能表现。
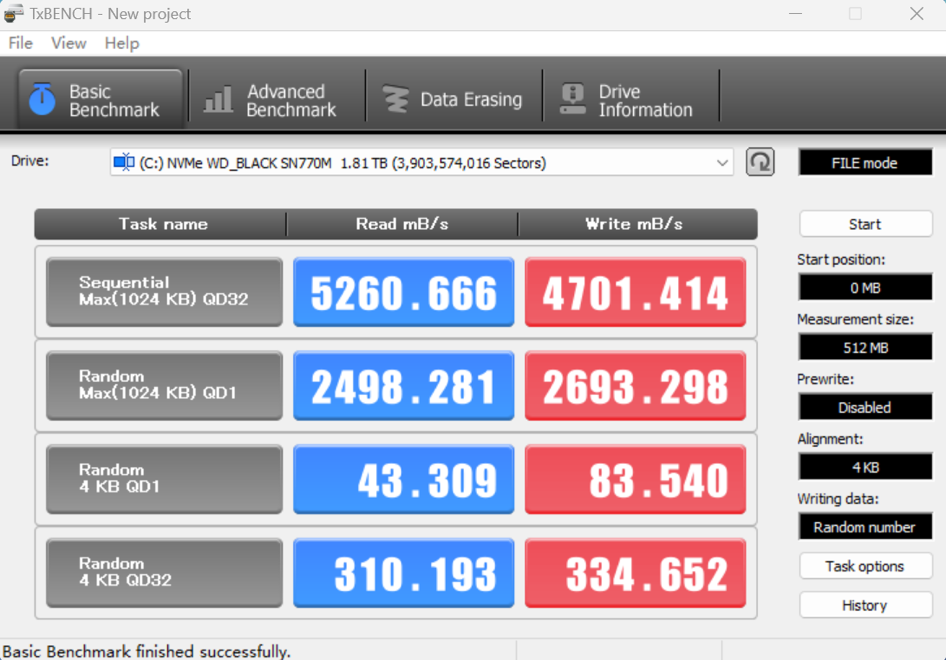
最后,通过ATTODiskBenchmark软件测试,在传输512KB-64MB大小的文件时,这块2TB的WD_BLACK SN770M NVMe SSD的读写速度最高分别可以达到4.36GB/s和4.86GB/s,整个测试过中的读写速率都比较稳定,尤其值得一提的是顺序写入速度,绝对的保质保量,值得肯定。
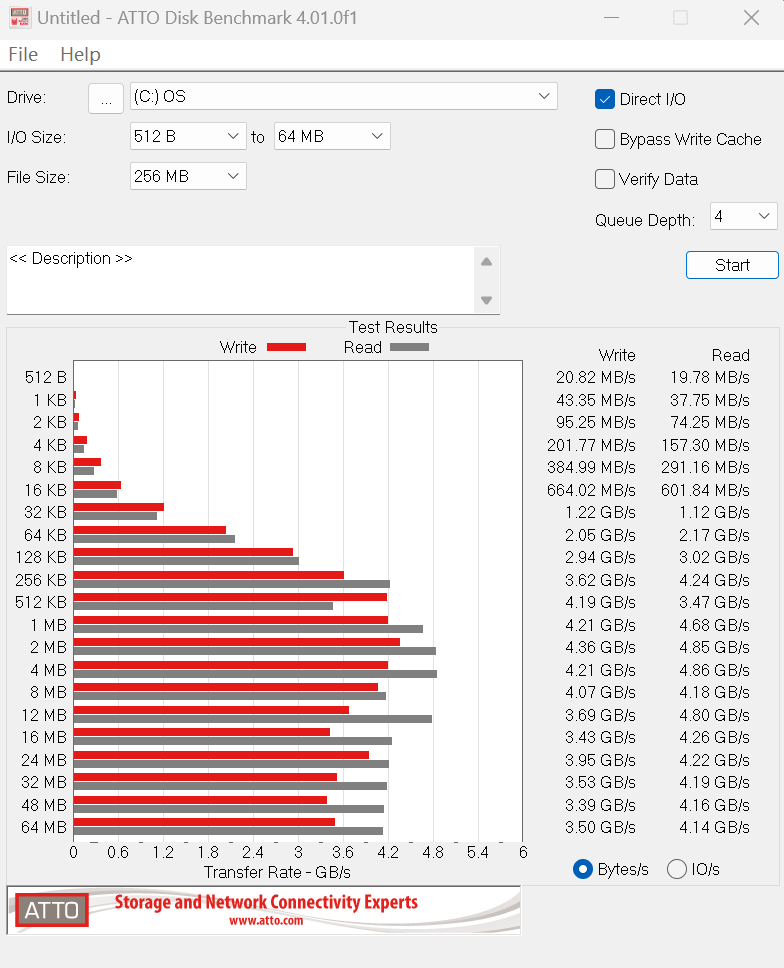
当然,整体读写性能的提升相对是比较有限的,毕竟ROG掌机本身搭载的也是一款PCIe 4.0的NVMe SSD,而两块SSD的顺序读写速度对比后其实也印证了这点,掌机自带SSD的性能测试,大家可以参考下面的数据。不过,更换2TB SSD之后,对于ROG掌机存储容量的提升巨大,这也是大家更换SSD的初衷,原本比较纠结的存储空间小的问题,现在2TB就不用再担心了。
以下三张图均为ROG掌机原装SSD的读写速度测试:
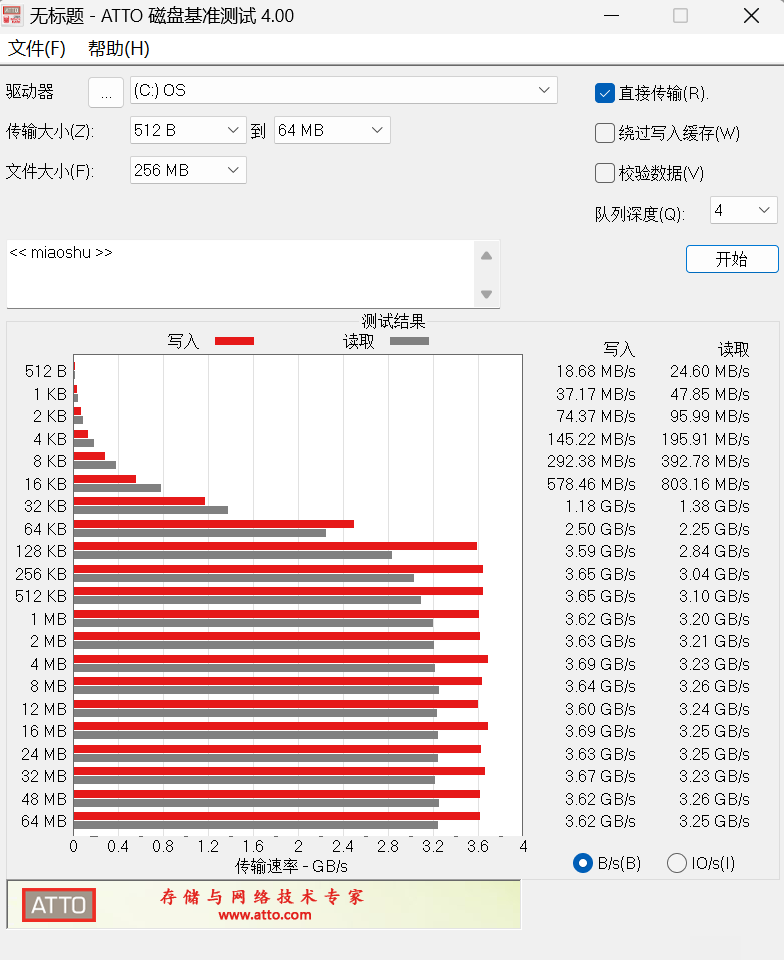
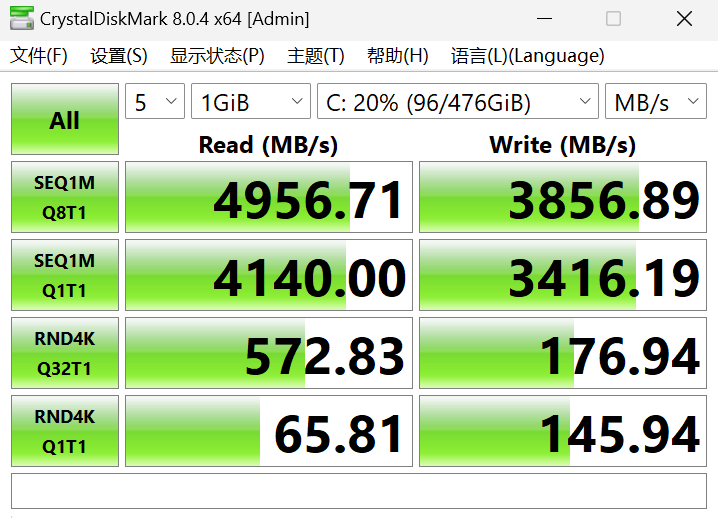
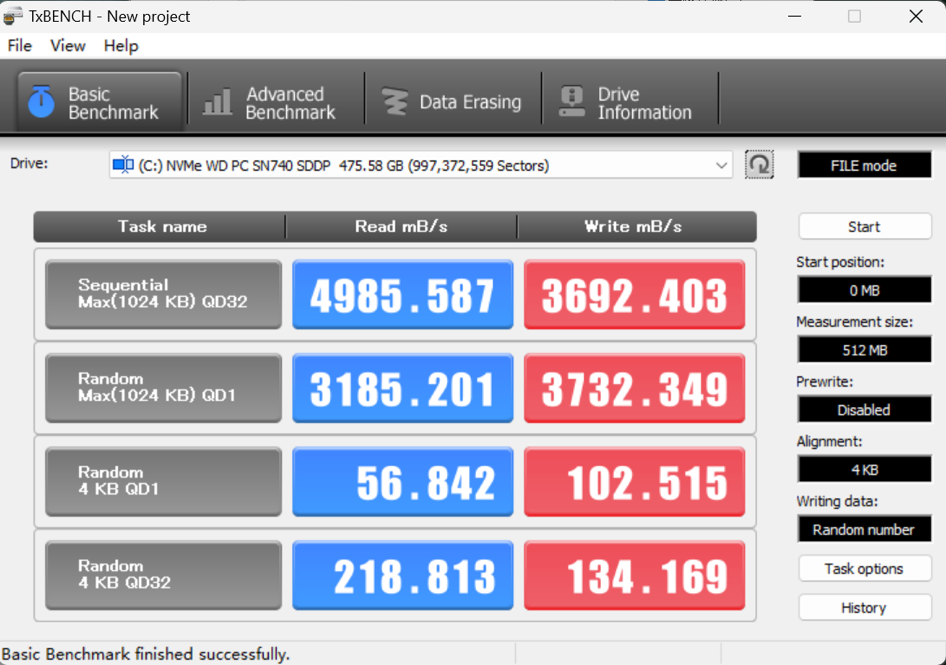
对于实际的游戏体验,在更换SN770M之后,在游戏加载上速度上会有一些提升,比如进入游戏会更快一些,加载不同的游戏的响应时间也有所减少,操作上还是跟之前一样的流畅。当然,原来掌机搭载的同样也是PCIe 4.0固态硬盘,所以两款产品性能上的差异其实并不大,而最重要的则是存储容量的提升,这样就能够装下更多的游戏了。

快速分区管理,更流畅游戏
在更换大容量固态硬盘之后,还有件事也必须跟进一下,那就是磁盘的分区管理。而对于ROG掌机来说,虽然很多人吐槽“成也Windows,败也Windows”,但是不得不说,搭载了Windows系统的掌机,对于磁盘分区就变得十分简单了。
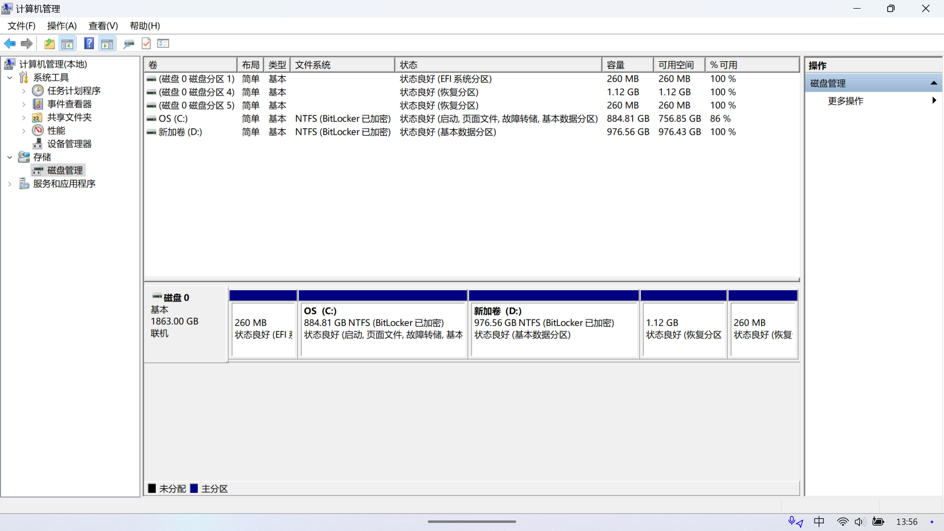
首先,找到“此电脑”选项,长按后选择“更多选项”,然后选择“管理”,在选择“磁盘管理”,然后选择我们要进行分区的磁盘,选择“压缩卷”,然后选择“压缩空间容量”,将磁盘空间进行自由分配,然后返回后再长按“未分配”磁盘,进行“新建简单卷”,然后磁盘就完成了分区。
当然,我们也可以将磁盘进行多次的分区,不过对于掌机来说,过多的分区也没有太大的必要,只要将系统盘和游戏盘进行分区即可。
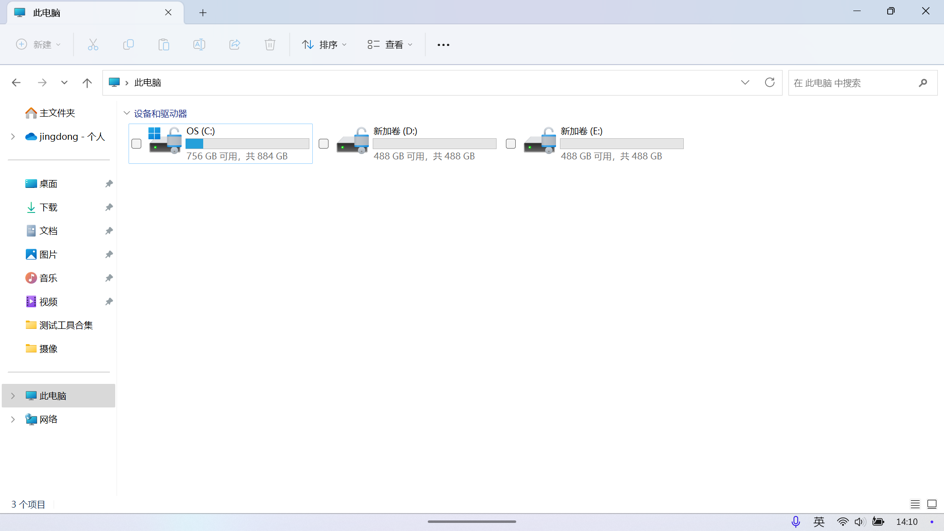
总结:
对于这块WD_BLACK SN770M NVMe SSD来说,它的优势很明显,体积小巧,更换便捷,性能表现也非常强。通过我们的实测,作为搭载西部数据自研主控和原厂3DTLCNAND 闪存颗粒的第四代DRAM-less SSD,配合PCIe Gen 4.0 x 4接口,实测能够提供接近官称5,150MB/s的顺序读取速度和4,850MB/s的顺序写入速度,不仅能够提升游戏的相应速度,也能减少游戏的卡顿,并提供流畅的流媒体传输,而这些都是肉眼可以见的提升。
对于ROG掌机或是Steam Deck的用户来说,绝对算是目前最好的扩容或是性能升级的选择之一。而存储容量的提升,对于游戏幸福指数的提升则更加显著,不再有存储的焦虑,可以放心的把喜欢的大把游戏都装在掌机上,这也是大家选择动手DIY最大的乐趣了。